≪ 엑셀 단축키 모르면 야근한다 ≫
직장인들이라면 꼭 필요한 프로그램이죠 엑셀!
저 역시도 제 업무의 50~70% 정도 엑셀을 사용합니다.(그 외 파워포인트, 워드 등 활용)
하지만 엑셀 파워포인트를 사실 누가 알려주나요? 대부분 직장인들은 스스로 터득해서 활용하거나 혹은 모르면 모르는 대로 그냥 사용하는 사람이 대부분일 텐데요.
여기서 그분들에게 필요한 엑셀 단축키모음 꿀팁을 말씀드리겠습니다
엑셀 단축키모음 몇 개만 알아두어도 작업 시간이 배로 단축될 수 있다는 사실!!
저 역시도 자주 쓰는 기능은 외워두고 작업시 종종 사용하는데요. 정말이지 그전과 다르게 작업시간이 빨라진 것을 체감할 수 있었습니다
※단축키 외에도 직장인에게 꼭 필요한 '엑셀 작업 빠르게 하기' 저만의 노하우도 있는데 그건 이번 포스팅 끝에 알려드리도록 하겠습니다
애니웨이 엑셀 단축키모음 을 알려드리도록 하겠습니다
자신에게 필요한 단축키 알아두어서 우리 모두 칼퇴하고 행복한 여가생활을 누려봐요 ^^
1. F1~F12

- F1 : 도움말
- F2 : 편집(텍스트 입력)
- F3 : 셀 이름 붙여 넣기
- F4 : 마지막 작업 반복
- F5 : 이동
- F6 : 다음 창틀로 이동
- F7 : 맞춤법 검사
- F8 : 셀 확장 선택
- F9 : 모두 계산
- F10 : 메뉴 활성화
- F11 : 차트 만들기
- F12 : 다른 이름으로 저장
※ F4 마지막 작업 반복 정말 많이 쓰입니다. 바로 전에 했던 작업을 그대로 다음에 적용시키는 걸로 시간이 많이 단축되니 F4는 꼭 익혀두면 좋습니다
2. Ctrl
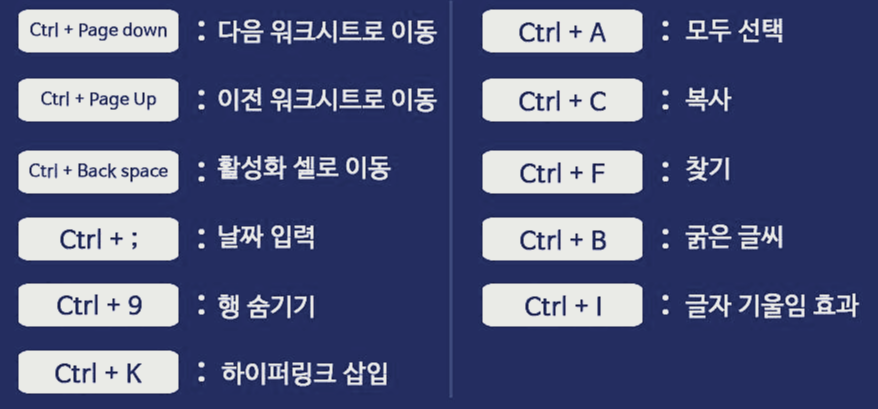
- Ctrl + page down : 다음 워크시트로 이동
- Ctrl + page up : 이전 워크시트로 이동
- Ctrl + back space : 활성화 셀로 이동
- Ctrl + ; : 날짜 입력
- Ctrl + 9 : 행 숨기기
- Ctrl + K : 하이퍼링크 삽입
- Ctrl + A : 모두 선택
- Ctrl + F : 찾기
- Ctrl + B : 굵은 글씨(볼드)
- Ctrl + I : 글자 기울임
- Ctrl + U : 글자 밑 줄
3. Shift
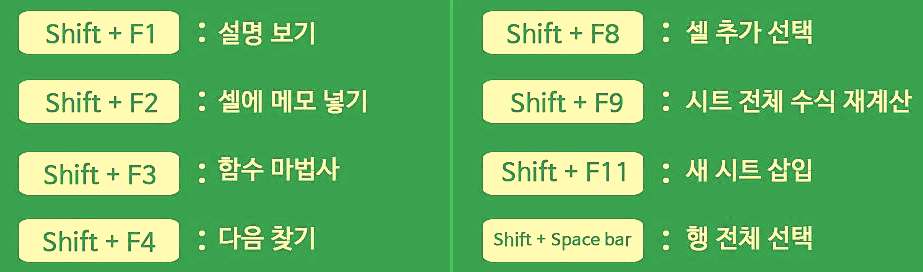
- Shift + F1 : 설명 보기
- Shift + F2 : 셀에 메모 넣기
- Shift + F3 : 함수 마법사
- Shift + F4 : 다음 찾기
- Shift + F8 : 셀 추가 선택
- Shift + F9 : 시트 저체 수식 재계산
- Shift + F11 : 새 시트 삽입
- Shift + space bar : 행 전체 선택
4. Ctrl + Shift

- Ctrl + Shift + & : 셀 테두리 설정
- Ctrl + Shift + _ : 셀 테두리 제거
- Ctrl + Shift + ( : 행 숨기기 취소
- Ctrl + Shift + ) : 열 숨기기 취소
- Ctrl + Shift + : : 현재 시간 입력
- Ctrl + Shift : < : 텍스트 크기 늘림
- Ctrl + Shift : > : 텍스트 크리 줄임
- Ctrl + Shift + 화살표 : 데이터 전체 선택
- Ctrl + Shift + + : 셀 삽입
- Ctrl + Shift + F : 글꼴 변경
직장인 칼퇴를 위한 엑셀 추가 꿀팁!!
빠른 실행 도구 모음을 활용해라!
예를들어 아래와 같이 글을 적었는데 엑셀 밑으로 꿀팁, 입니다, 파이팅 단어를 위 엑셀과 같은 폰트, 글자크기, 배경색, 글자색으로 하고 싶다?
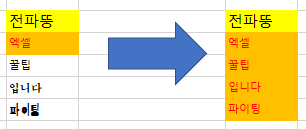
이때 필요한 것이 빠른 실행 도구이다.
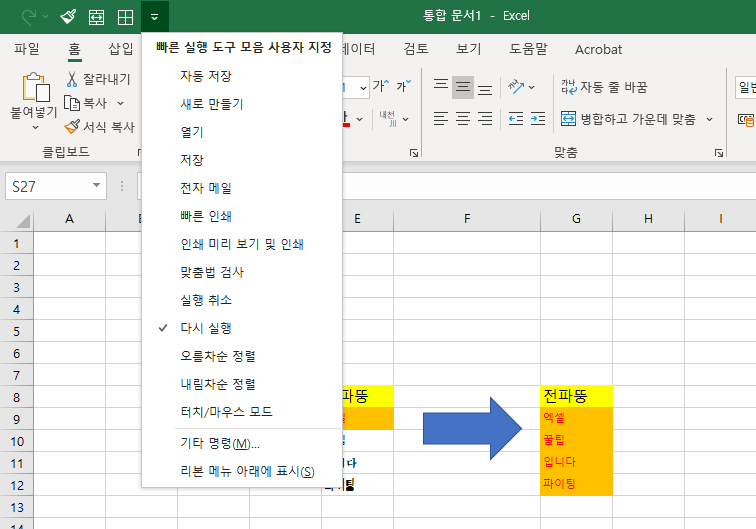
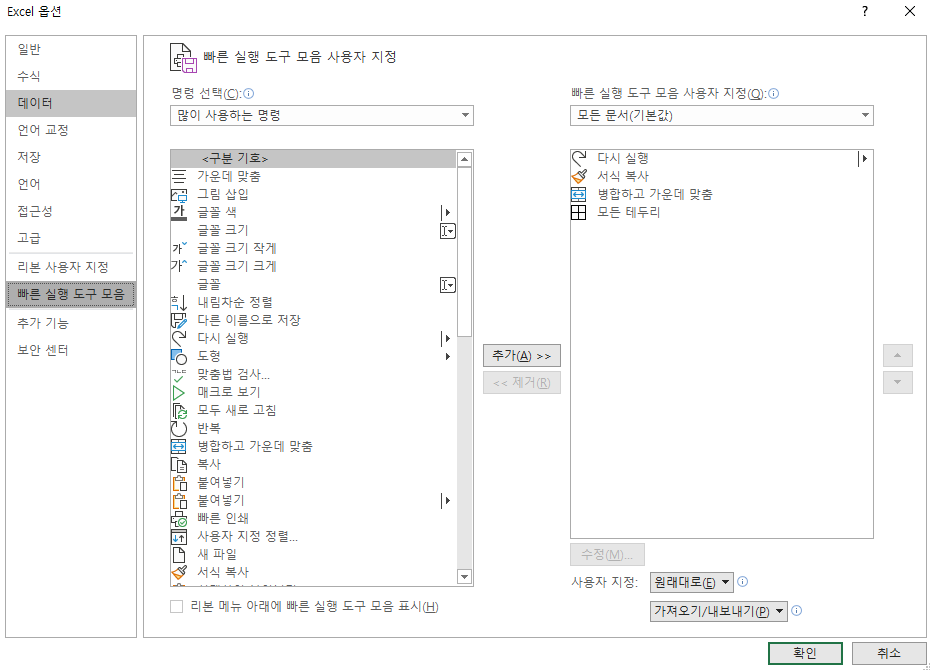
상단 메뉴바 위에 위 이미지와 같이 화살표 모양이 있는데 그걸 클릭 후 > 기타 명령 클릭 > 빠른 실행 도구 모음에 가서 왼쪽에 있는 메뉴를 오른쪽으로 이동하면 됩니다!!
그리고 엑셀 단어를 마우스로 클릭 후 Alt + 숫자 2를 누르고 아래로 쭈욱 드래그를 하면 깔끔하게 동일한 폰트, 크기, 색상으로 변경이 됩니다!!!
※해당 빠른 실행 도구는 다음 포스팅에서 자세히 다루도록 하겠습니다 기대해주세요 ^^
'정보(꿀팁, 노하우)' 카테고리의 다른 글
| 돈버는 어플 걷기만 하면 됩니다!! (1) | 2020.11.17 |
|---|---|
| Excel만 하루종일 만지는 실무자의 진짜 꿀팁(직장인 주목) (0) | 2020.11.16 |
| 내돈내산 노브랜드 햄버거 솔직 후기│노브랜드버거 용인성복점│음료 리필 무제한! (0) | 2020.11.14 |
| [충남캠핑장 / 태안캠핑장 추천] 몽산포오션캠핑장, 어은돌오토캠핑장, 둘레길캠핑장, 어은돌송림캠핑장, 마검포힐링캠핑장 (0) | 2020.11.07 |
| 제주 가볼 만한 곳! 제주도 올레길 여행 준비물 정리 (0) | 2020.10.17 |




댓글