[ Excel 에서 빠른 _ _ _ _ _ _ 만 제대로 쓰면 칼퇴한다 ]
↑정답은 하단에
직장인들이라면 피할 수 없는 프로그램 Excel
엑셀 프로그램만 잘써도 어디가서든 칭찬을 받을 수 있는데요.
사회초년생 그리고 직장 생활을 얼마 하지 않은 인턴, 신입분들에게는 엑셀이 너무나도 어려운 프로그램이다. 물론 요즘에는 중고등학교때 수업에서도 오피스(Office)를 많이 배우기도 한다. 그럼에도 학교때 배운 내용과 사회에 나와 실무에서 하는 엑셀은 너무나도 다르기에... 실무자 or 엑셀로 돈을 벌고 있는 실무자에게 배우면 많은 도움이 될 것이다(필자에게 ㅎㅎㅎ)
지난 게시물에서 excel 단축키를 알려드렸는데요.
2020/11/15 - [정보(꿀팁, 노하우)] - 엑셀 단축키모음 1탄과 실무자가 알려주는 직장인 엑셀 꿀팁
엑셀 단축키모음 1탄과 실무자가 알려주는 직장인 엑셀 꿀팁
≪ 엑셀 단축키 모르면 야근한다 ≫ 직장인들이라면 꼭 필요한 프로그램이죠 엑셀! 저 역시도 제 업무의 50~70% 정도 엑셀을 사용합니다.(그 외 파워포인트, 워드 등 활용) 하지만 엑셀 파워포인트
jpddung.tistory.com
오늘은 하루종일 Excel만 만지는 실무자(바로 나!)의 (직장에서 바로 사용 가능한, 실무 투입되는)진짜 엑셀 꿀팁을 알려드리겠습니다.
이것만 제대로 다루면 칼퇴 보장합니다!!!
정답은 바로 빠른 실행 도구 모음 입니다.
엑셀 프로그램에서 빠르게 실행할 수 있도록 도움을 주는 단축키라고 보시면 될것 같은데요. 제가 실제로 사용하는 빠른 실행 도구 모음 3가지를 공개하도록 하겠습니다.
1. 서식복사(단축키 : Alt + 2)
첫번째는 바로 서식 복사입니다.
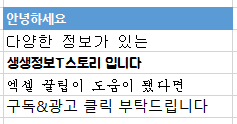
안녕하세요는 워딩은 -> 폰트 : 나눔고딕 ExtraBold / 글자크기 : 10 / 글자색 : White / 글자배경 : 하늘색 이다. 해당 워딩과 동일하게 밑에 4개의 글자들도 똑같이 적용해야 하는데 언제 일일이 글자크기 줄이고 글자색 넣고 배경 넣고 하느냐 말이죠... 바로 이때 필요한 기능이 서식복사 기능 입니다.
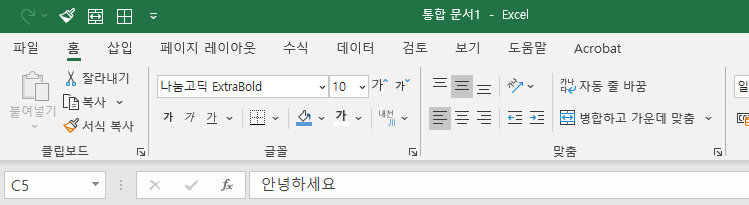
왼쪽 상단 밑에 붓 모양의 서식복사 인데요 안녕하세요 클릭 후 서식복사를 누른뒤에 밑에 글자들을 드래그 하면 한번에 다 적용이 된다 말그대로 서식을 복사하는 것이다. 여기까지도 시간이 많이 단축되는데 좀더 단축시키는 방법이 바로 빠른 실행 도구 모음이다.
안녕하세요 클릭 후 Alt + 2 를 누른뒤 드래그 앤 드롭으로 밑에 글자들을 쭈욱 내리면 아래와 같이 한번에 완성!
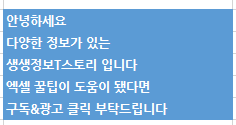
시간이 배로 줄어드는 것을 알 수 있다. 이게 처음에는 어색하도 조금만 적응하면? 기계처럼 빠르게 할 수 있다. 금액도 가능하고 다른 문서 및 인터넷에서 긁어서 붙여넣기 하게되면 다른 폰트로 붙여지는데 이때도 Alt+2로 한방에 바꿀 수 있어 매우매우 유용하다!!!! 꼭 써보세요~ 신세계를 보게 될 것이다!!
*빠른 실행 도구 모음 세팅은 마지막에 한번에 알려드리겠습니다.
2. 병합하고 가운데 맞춤(Alt + 3)
내용 아래로 문구들이 정리가 안되어 있고 합계 부분도 금액 옆까지 합쳐야 하는 상황이다. 전체적으로 깔끔하게 정리가 필요하다.
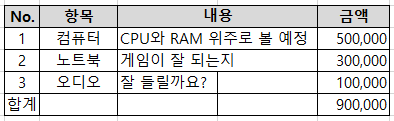
이때 필요한 것이 병합하고 가운데 맞춤이다. 셀 2개를 하나로 병합하는 것인데 이것도 빠른실행도구 모음으로 Alt + 3으로 하게되면 시간이 엄청 단축된다. 그럼 하기와 같이 정리할 수 있다.
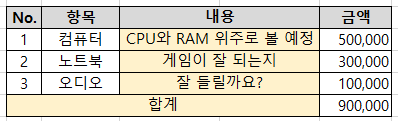
노란색 표기 부분이 정리가 된 부분이다. 1초만에 4개를 한번에 정리할 수 있다 빠른실행도구 모음으로!!!
3. 모든 테두리(Alt + 4)
테투디를 적용시킨 뒤 작성하는 분도 계시지만 저의 경우 필요한 내용을 다 적은 뒤에 마지막에 정리를 하는 스타일이다. 그렇기 때문에 표, 테두리를 마지막에 적용시키는데 테두리를 적용할때는 메뉴바 밑에 클릭 후 모든 테두리를 클릭해야한다 즉, 클릭을 2번해야 하는데 빠른실행도구모음을 해놓으면 Alt+3 마우스 필요없이 키보드로만 적용이 가능하다.
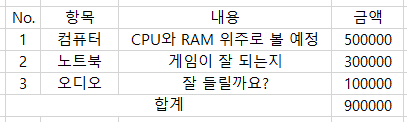
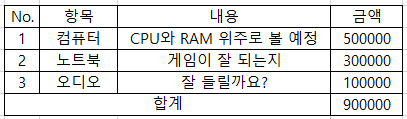
엑셀을 정말 잘 다루는 사람은 마우스가 필요없다고 한다. 단축키 및 빠른실행도구모음을 활용해서 키보드로 모든걸 다룰 수 있기 때문이다.
우리 모두 엑셀하면서 마우스를 쓰지 않는 그날을 위해
모든 직장인들 화이팅 하세요!!!
.
.
.
.
.
+Bonus! 빠른 실행 도구 모음 세팅방법

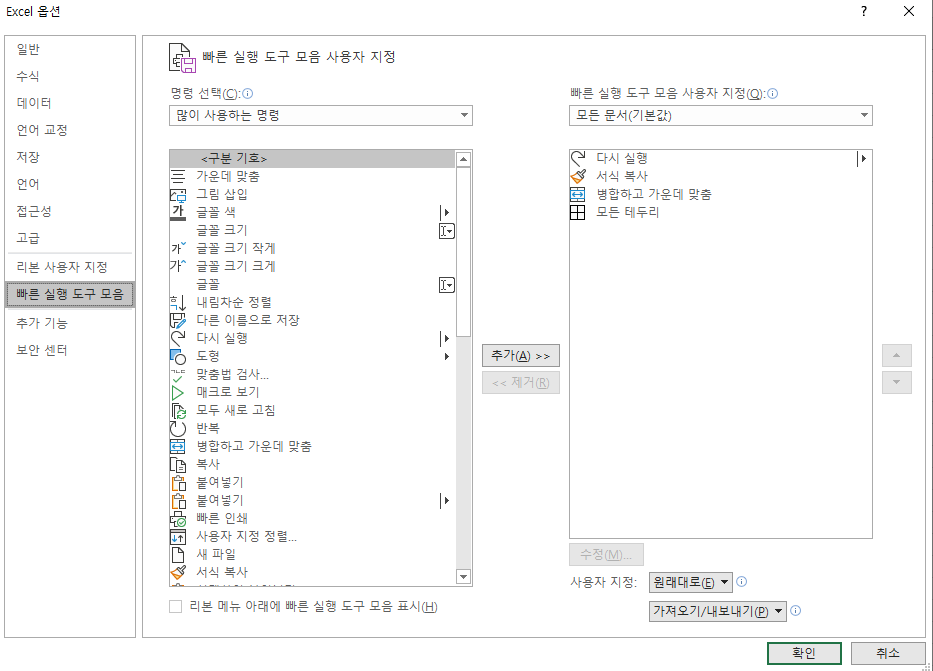
왼쪽 위에 보면 화살표 모양이 있는데요. 화살표 클릭한 뒤 하단에 기타 명령을 클릭 > 왼쪽 메뉴 중에서 빠른 실행 도구 모음 클릭하게 되면 위 오른쪽 그림처럼 화면이 나오게 된다. 위에서부터 차례대로 Alt 1 Alt 2 .... 순으로 세팅이 되니 순서대로 넣으시길 바랍니다.
저는 1. 다시실행 2. 서식복사 3. 병합하고 가운데 맞춤 4. 모든 테두리 순으로 했다(5까지는 한손으로 클릭이 불가해서 4까지 설정)
사실 모든 사람이 엑셀 다루는 법이 다르고 자주 쓰는 단축키가 다르니 상황에 맞춰 바꿔쓰기길 권장드립니다!!!
[ Excel 에서 빠른 실행 도구 모음만 제대로 쓰면 칼퇴한다 ]
'정보(꿀팁, 노하우)' 카테고리의 다른 글
| 신분당선 정기권을 사용해야 하는 이유 <직장인 필수!!> (1) | 2020.11.18 |
|---|---|
| 돈버는 어플 걷기만 하면 됩니다!! (1) | 2020.11.17 |
| 엑셀 단축키모음 1탄과 실무자가 알려주는 직장인 엑셀 꿀팁 (1) | 2020.11.15 |
| 내돈내산 노브랜드 햄버거 솔직 후기│노브랜드버거 용인성복점│음료 리필 무제한! (0) | 2020.11.14 |
| [충남캠핑장 / 태안캠핑장 추천] 몽산포오션캠핑장, 어은돌오토캠핑장, 둘레길캠핑장, 어은돌송림캠핑장, 마검포힐링캠핑장 (0) | 2020.11.07 |




댓글